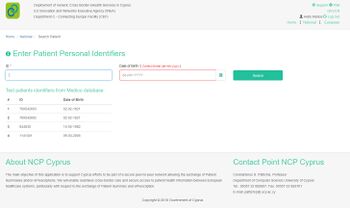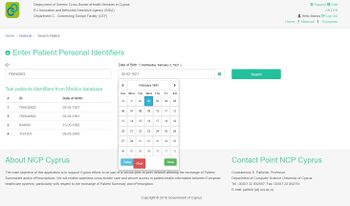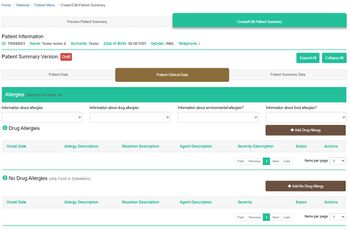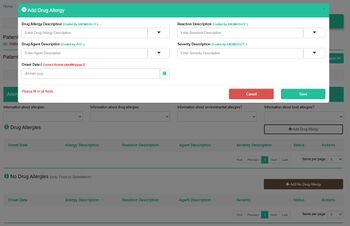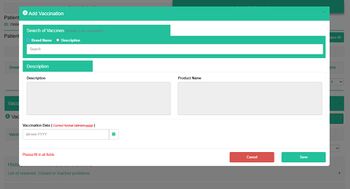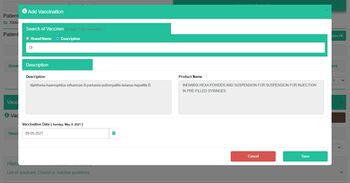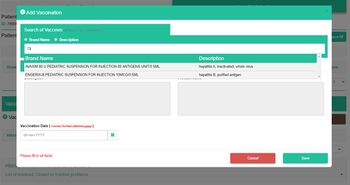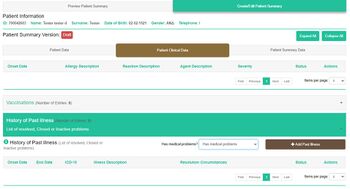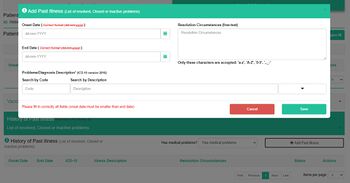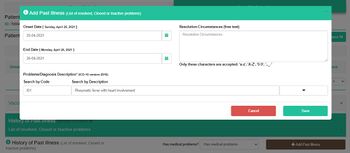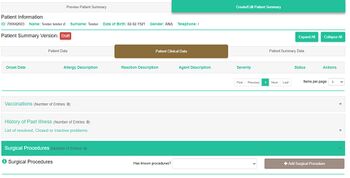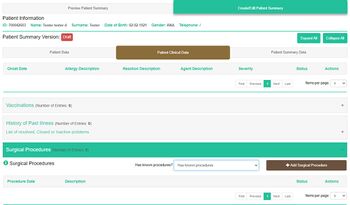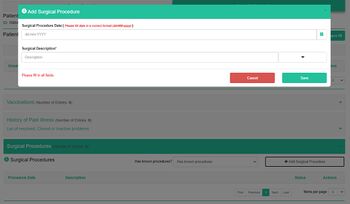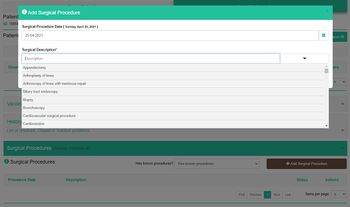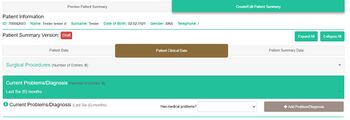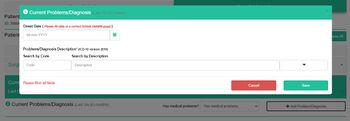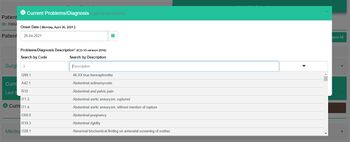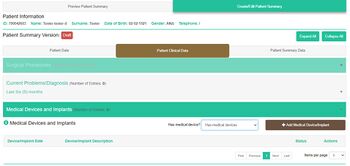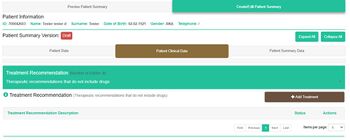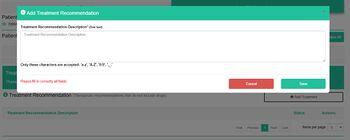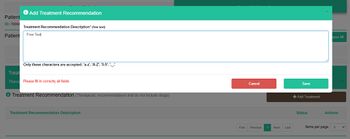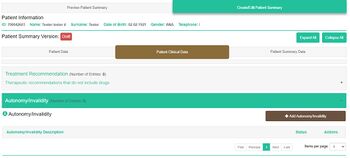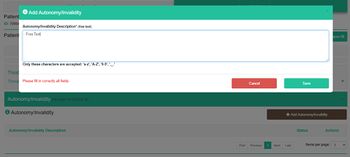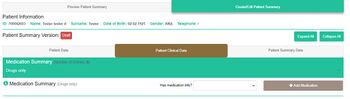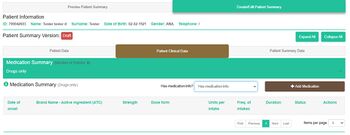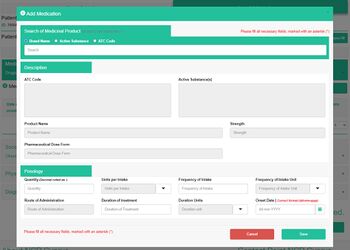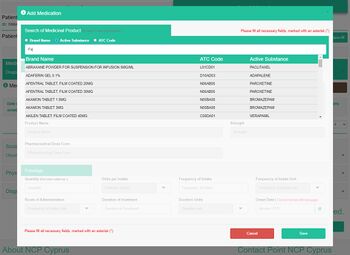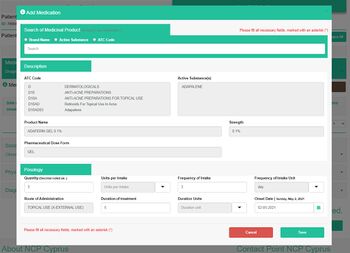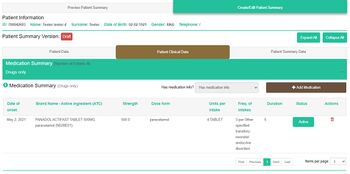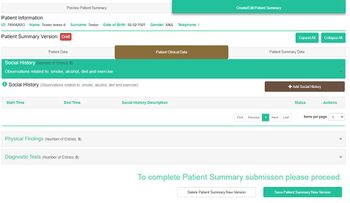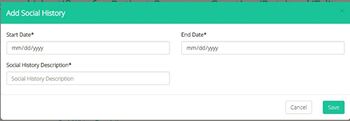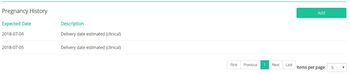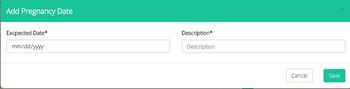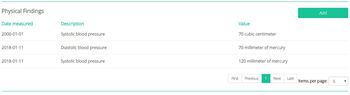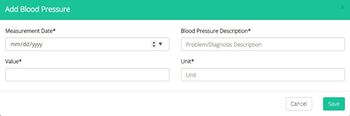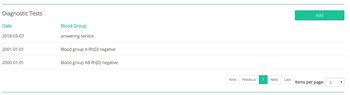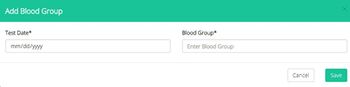(Patient Profile) How to Navigate
National Level Patient Summary
Once the physician correctly completes the information for a specific patient, if a patient summary exists for the specific patient, the system will retrieve all patient summary versions as in figure below.
National Page / Add Allergies
Mandatory fields with autocomplete options for Allergy description, Agent Description, Reaction and Severity. The onset date of the allergy is also required to be provider as indicated in figure 2.8.
National Page / Preview / Add / Create Vaccinations
Figure 2.10 displays a preview of the vaccinations that have been given to the specific patient, with the option for the healthcare professional to create a new vaccination.
When a new vaccination is to be added, the healthcare professional must incorporate in the system the vaccination date, description and the brand name from the dropdown menus of Figure 2.11.
National Page / Preview and add history of past illnesses
Preview of past illnesses with onset date, end date, description and resolution circumstances. The option for the healthcare provider to add a new “past illness” is given.
For the healthcare provider to add a new “Past illness” the onset date & end date must be selected from the drop-down menu. Description and resolution of circumstances must be given with a thoroughly description in free text.
National Page / Preview and add surgical procedures
To add a new surgical procedure the healthcare provider must complete the surgical procedure date and the description from the dropdown menus of figure 2.17.
National Page / Preview and add of current problems / diagnosis
In the following figure the information that is displayed in the preview option of the “current Problems/Diagnosis” page is presented. The healthcare provider has the option to add a new “current Problems/Diagnosis”
When the add a new “current Problems/Diagnosis” button is pressed the healthcare provider must complete the onset date and time from the dropdown menu and the problem/diagnosis description with a free text option.
National Page / Preview and add of medical devices and implants
In the following figure the information that is displayed in the preview option of the “medical devices and implants” page is presented. The healthcare provider has the option to add a new “medical devices and implants”
When the add a new “medical devices and implants” button is pressed the healthcare provider must complete the onset date from the dropdown menu and the device description from the dropdown in SNOMED coding.
National Page / Preview and add of treatment recommendations
In the following figure the information that is displayed in the preview option of the “treatment recommendations” page is presented. The healthcare provider has the option to add a new “treatment recommendation”
National Page / Preview and add of Autonomy / invalidity options
In the following figure the information that is displayed in the preview option of the “Autonomy/invalidity” page is presented. The healthcare provider has the option to add a new “Autonomy/invalidity options”
For the healthcare provider to add a new “Autonomy/invalidity options”, the description from the free text menu of figure 2.30 must be completed.
National Page / Preview and add of medication summary options
In the following figure the information that is displayed in the preview option of the “medication summary” page is presented. The healthcare provider has the option to add a new “medication summary”.
For the healthcare provider to add a new “medication summary”, the description from the menu of the following figure must be completed.
National Page / Preview and add of social history options
In the following figure the information that is displayed in the preview option of the “social history” page is presented. The healthcare provider has the option to add a new “social history”.
For the healthcare provider to add a new “social history”, the description from the menu of the following figure must be completed.
National Page / Preview and add of pregnancy history options
In the following figure the information that is displayed in the preview option of the “pregnancy history” page is presented. The healthcare provider has the option to add a new “pregnancy history”.
For the healthcare provider to add a new “pregnancy history”, the description from the menu of the following figure must be completed.
National Page / Preview and add of Physical Findings
In the following figure the information that is displayed in the preview option of the “Physical Findings” page is presented. The healthcare provider has the option to add a new “Physical Findings”.
For the healthcare provider to add a new “Physical Findings”, the description from the menu of the following figure must be completed
National Page/ Preview and add of Diagnosis tests
In the following figure the information that is displayed in the preview option of the “Diagnosis tests” page is presented. The healthcare provider has the option to add a new “Diagnosis tests”.
For the healthcare provider to add a new “Diagnosis tests”, the description from the menu of the following figure must be completed.